今回は初心者向けにリズムゲームであるosu!のインストール方法の紹介をさせていただきます。
osu!について
osu!は世界的人気なリズムゲームです。
様々な曲を聴きながらプレイすることができるのでいろんな曲を知ることができるのでそれも楽しみになります
osu!のやり方
osu!をやってみようとしてやり方がわからないという方が多いので、大まかな流れをこの記事で紹介をしていきます。
osu!MatchingMakingのやり方
— りぷとん (@Ripton_619) April 13, 2020
▼下準備
・osuのフレンドにMaidBotを追加
・MaidBot(osuの方)に!playコマンド送信
・ディスコのリンク貰えるので参加
・MaidBot(disclosedの方)に!linkコマンド打つとパスワード貰えるのでMaidBot(osuの方)にパスワード送信
▼対戦のやり方
— りぷとん (@Ripton_619) April 13, 2020
・MaidBotに!playコマンド送信
・MaidBotが部屋作って招待してきます
・以降試合進行は全てMaidBotが行ってくれる
▼基本ルール
・BO7
・3対3でタイブレーク戦突入
・レーティングシステムがあってそれを元にマッチングしてるとかしてないとか
アカウントを登録方法
サイトにアクセスします。
右上の「I’m new!」ボタンをクリックします。
アカウント名、メールアドレス、パスワードを入力します。
登録されたメールアドレスにはスパムメールが届かないので、捨てられたメールアドレスを使う必要はありません。
上記のアカウント名、メールアドレス、パスワードを入力してください。
登録したメールアドレスにはスパムメールが届きませんので、破棄したメールアドレスを使用する必要はありません。
入力が終わりましたら、「続ける」をクリックしてください。
下の画面が表示されたら、アカウント登録は完了です。
osu!のダウンロード方法。
(1)本文中の「osu! Client」をクリックします。
(2) 左側の「install osu! now」をクリックします。
(3) 「osu! install.exe」というインストールファイルがダウンロードされます。
osu! をインストール
(1) ダウンロードした「osu! install.exe」ファイルを実行(クリック)してください。
下図のようなインストール画面が表示されます。インストールは自動的に行われますので、数分お待ちください。
なお、インストール先は
C:Users \(お使いのPCのユーザー名) UFJAppData UFJLocal UFJosu! ちなみに、インストール先は「C:Users \(お客様のPCのユーザー名) UFJAppData UFJLocal UFJosu!
インストールが完了すると、自動的にosu!が起動します。
画面左上のボタンをクリックします。
5) 先に登録したアカウント名とパスワードを入力します。
6) 左上にアカウント名が表示されたら、ログイン完了です。(例ではParaRhythm)と表示されます。
7)「osu!」をクリックします。
Play」をクリックします。
9)”Solo “をクリックします。
これであなたもosuユーザーの一員です。
チュートリアルの手順
曲の “osu!”をクリックします。チュートリアル “をクリックすると、チュートリアルが始まります。
2) チュートリアルは英語で書かれていますが、直感的に理解できますのでご安心ください。
このチュートリアルでは、基本的なゲームの遊び方を学びます。
あとは、好きな曲をダウンロードして遊ぶだけです。
ご協力ありがとうございました。これらの準備が終われば、あとは無料で好きなだけ遊ぶことができます。
ぜひ、アニメソングやボーカロイドの楽曲を存分にお楽しみください。
なお、楽曲のダウンロード方法については、こちらのページをご参照ください。
設定について
曲をダウンロードする方法とお気に入りの曲を探す方法
初期設定のままだと、再生画面がとても賑やかになってしまいます。
そこで、ゲームを快適にプレイするために、初期設定から変更したほうがよい点をご紹介します。なお、ここではPCの負荷は考慮されていません。
グラフィックス
この設定は、画面の解像度や表現力に関するものです。
画面のカクカク感を軽減します。
フレームリミッターを「制限しない(再生時)」に設定します。ついでに「Show FPS」にもチェックを入れておきましょう。これでゲームの動作が遅くなるのを防ぐことができます。
画面サイズ(解像度)について
これは個人の好みの問題ですので、お好きなように設定してください。唯一のアドバイスは、小さすぎる解像度を使わないことです。心配であれば、できるだけ大きな解像度を選択してください。
また、最大の解像度を選択した場合、フルスクリーンモードをチェックしてみるといいでしょう。これはラグを減らすことができると言われています。ただし、「osu!」をプレイしながらネットサーフィンをしようとすると、ちょっと不便です。
Windowsモードでプレイする
デフォルトでは、どんな解像度でもフルスクリーンモードに設定されているので、人によっては不便を感じるかもしれません。
レターボックス」のチェックを外すことで、ウィンドウモードに変更することができます。
画面横のイラストを一定数のコンボで消す。
コンボバースト」のチェックを外すと、一定のコンボ数を達成したときに、画面横の「イエーイ」のイラストが消えます。
ヒット部分をライトアップしない。
ヒットライティング」のチェックを外してください。
画面設定
背景を真っ暗にします。
背景の明るさ」を100%にします。特定の曲を真っ暗にしたい場合は、曲の開始時や一時停止中にカーソルを画面の下に移動させると、簡単な設定画面が表示されます。
タイミングのずれを確認するには
スコアメーターの種類を「タイミング差」に設定します。すでに設定されている場合は問題ありません。
鍵盤を交互に押せるかどうかを確認したいのですが。
キーボードのキーを交互に押す練習をしている場合は、「キーカウンターを常に表示する」にチェックを入れておくとよいでしょう。これにより、交互にキーを押しているかどうかを確認することができます。正確にわからなくても、チェックを入れておくとよいでしょう。
サウンド設定
様々な音の出力先や音量を設定することができます。
出力デバイスを決める
出力デバイス」でお好みの出力デバイスを選択します。
様々な音の音量を決める
全体」「音楽」「効果」で、それぞれ「全体の音量」「音楽のみの音量」「効果音のみの音量」を調整できます。これは完全にあなた次第です。効果音を大きくしたい場合は、「ミュージック」を50に、「エフェクト」を100に設定します。
ちなみに、最初の画面でマウスをスクロールさせて音量を調整することもできますし、途中で音量調節可能
スキン設定
さて、スキンについてですが、これは完全にあなた次第です。ただし、デフォルトのスキンは使わないほうがいいでしょう。毎回「300」と表示されるスキンは使わないでください。画面が非常に見づらくなります。
スキンをダウンロードできるサイトはこちらです。
ここには多くの人が自作のスキンをアップロードしています。各記事にはスキンのスクリーンショットが掲載されていますので、お気に入りのものを探してダウンロードしてみてください。
ここでは簡単に紹介して終わりにしますが、多くの人がたくさんのスキンを紹介していますので、納得のいくものが見つかるまでネットで検索してみてください。
使用するスキンには一貫性を持たせるようにしましょう。
曲ごとにスキンが違う場合もありますので、「楽譜に付属しているスキンは使用しない」にチェックを入れておきましょう。
入力設定
マウス、ペンタブ、キーボードの入力に関する設定を行います。
マウスの感度を変える
マウス感度」からマウスの感度を変更できます。ゲーミングマウスには専用のドライバーがあり、それを使って感度を調整することができます。
ペンタブを使用している場合は、マウスの感度を変更する必要はありません。
プレイ中はマウスボタンを無効にする。
キーボードだけでプレイしている場合は、「プレイ中にマウスボタンを無効にする」にチェックを入れることで、マウスのクリックやタップが入力の妨げになるのを防ぐことができます。再生中にマウスホイールを無効にする」はオプションです。
使用するキーの設定
キー設定」と書かれた青いボタンをクリックすると、キー設定画面が表示されます。ここで最低限変更が必要なのは、「osu! Standard Mode」と「In-Game」です。
まず、「osu! 標準モード」では、ゲーム中にタップするキーを「左クリック」と「右クリック」のどちらにするかを決めることができます。あとは、割り当てたいキーをクリックして押すだけです。
次に “In Game “モードでは、”Pause Game “と “Skip Cutscene “に好きなキーを割り当てることができます。これらのキーで、それぞれゲームを一時停止したり、曲の冒頭にスキップしたりすることができます。
注意点としては、「ゲーム一時停止」キーを「左クリック」「右クリック」キーと隣接させてはいけないということです。確かに隣接していると便利ですが、プレイに夢中になっているときに誤ってゲームを一時停止してしまうことがあります。私も何度かやってしまいました。


 ガジェット
ガジェット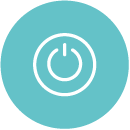 家電
家電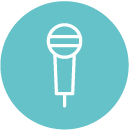 アーティスト
アーティスト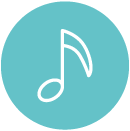 音楽教室
音楽教室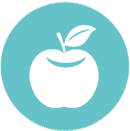 Apple
Apple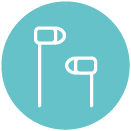 イヤホン
イヤホン グルメ
グルメ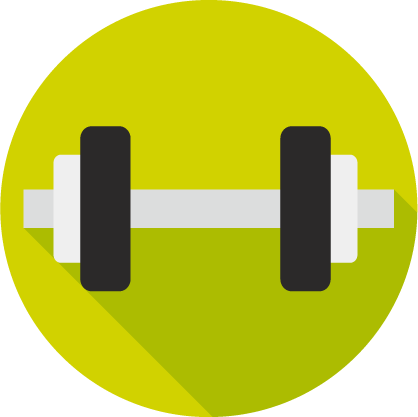 ダイエット
ダイエット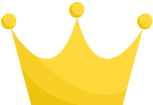 シアーミュージック
シアーミュージック 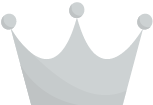 椿音楽教室
椿音楽教室 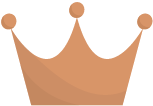 EYS音楽教室
EYS音楽教室